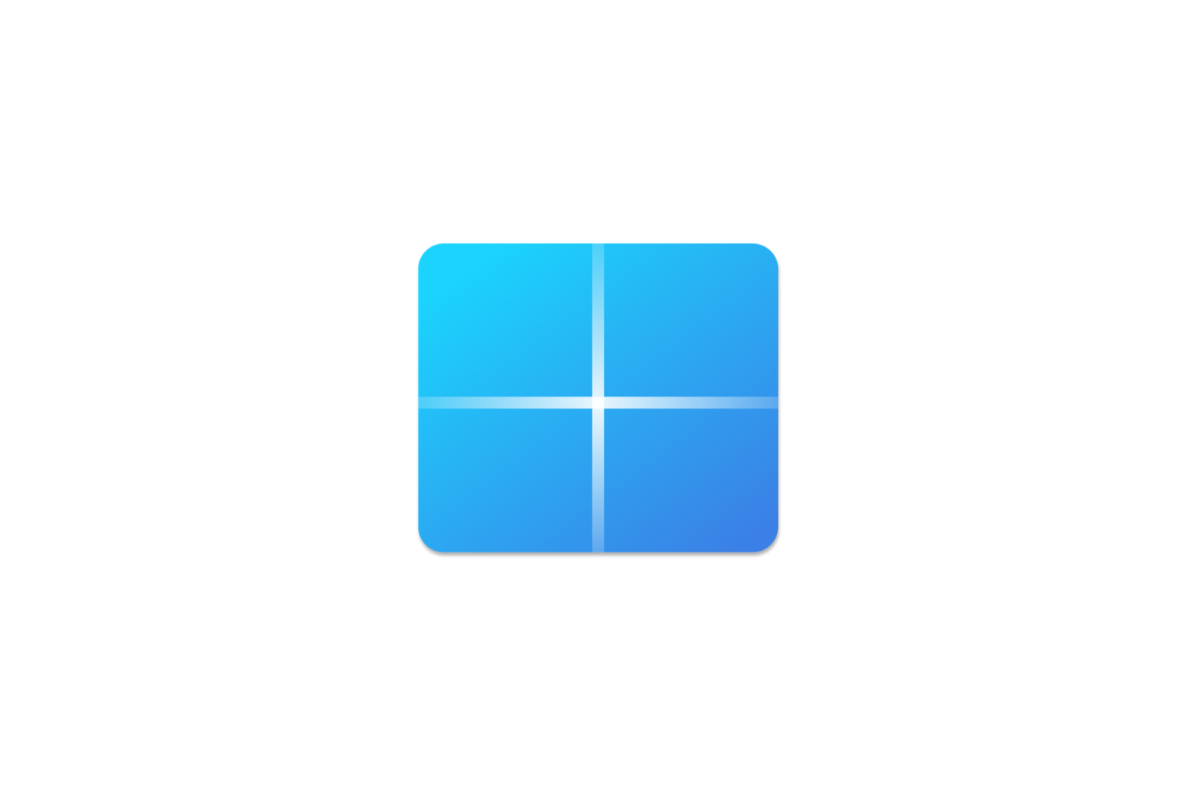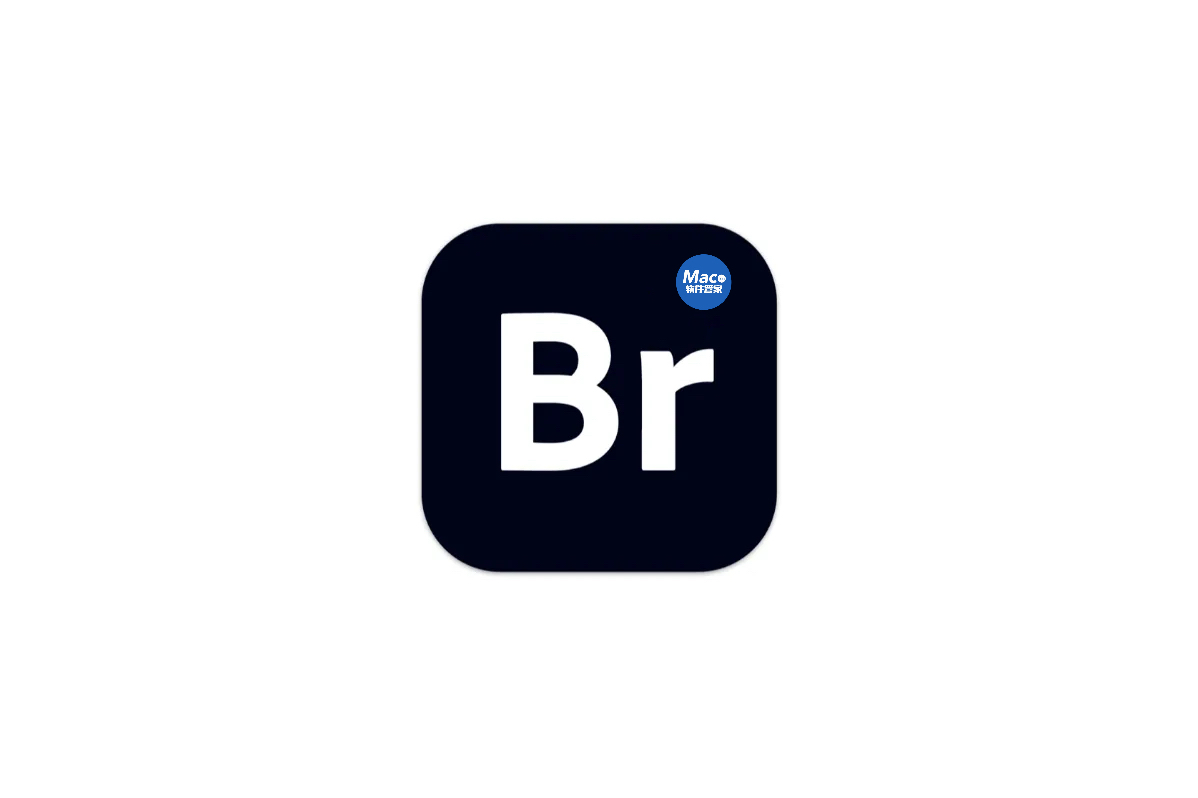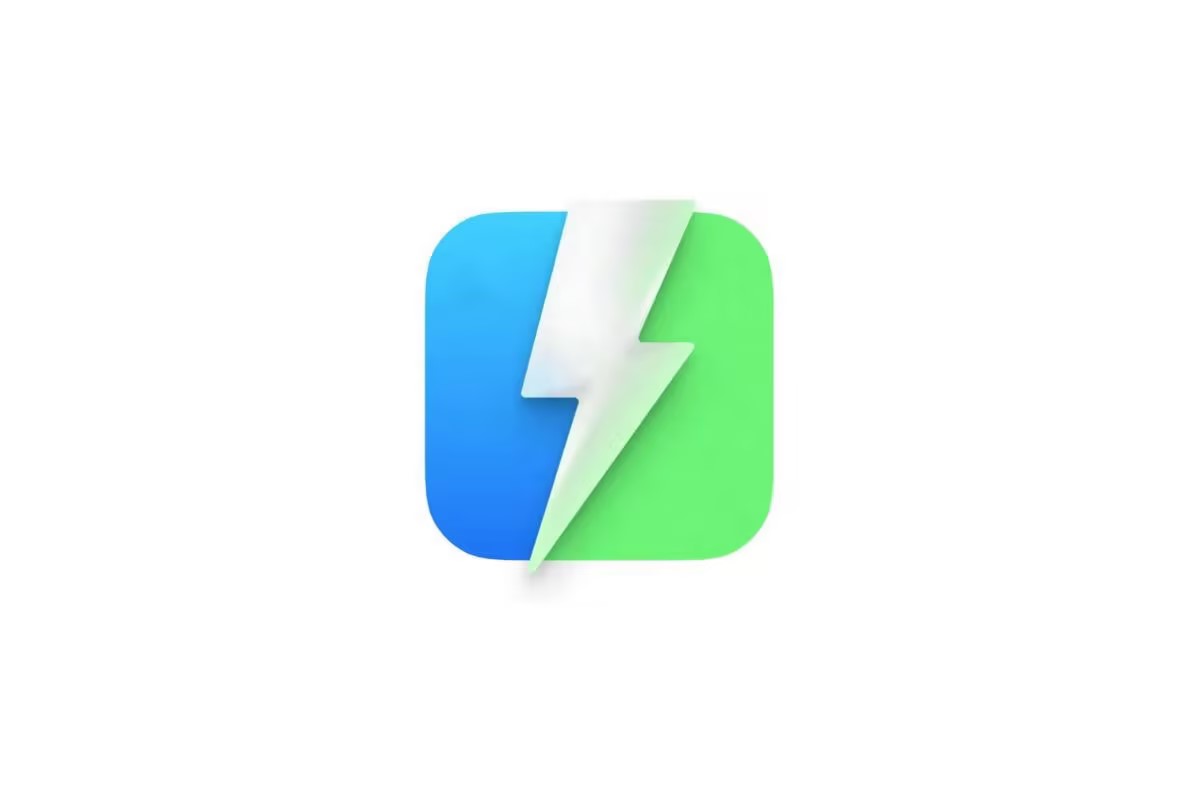亲测截图
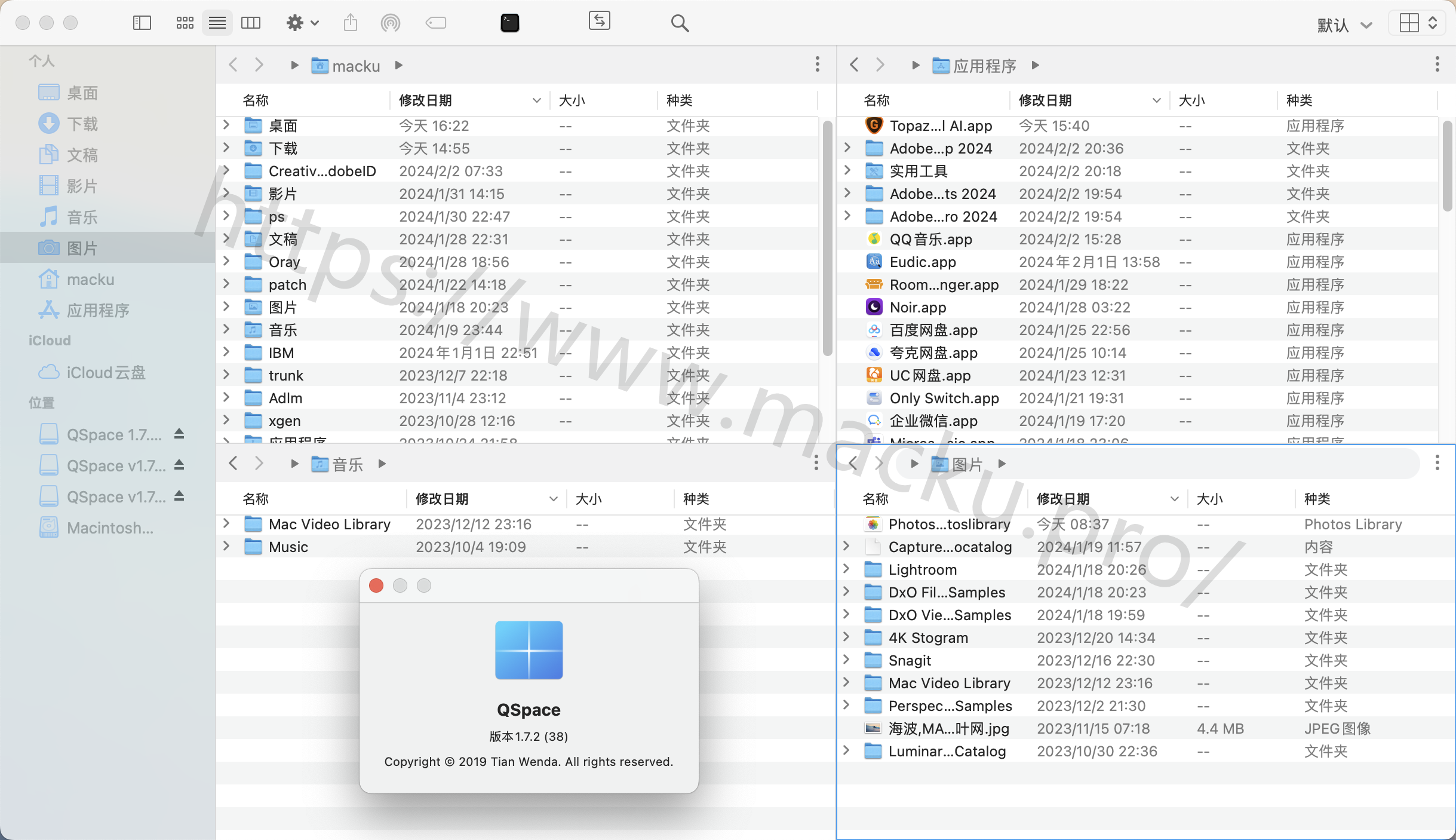
安装教程
“应用已损坏无法打开,你应该将他移到废纸篓”?戳我就行
⚠️ 安装前先开启电脑【任何来源】功能 — 点击进入教程
1.安装包下载完成后打开,单击【同意】
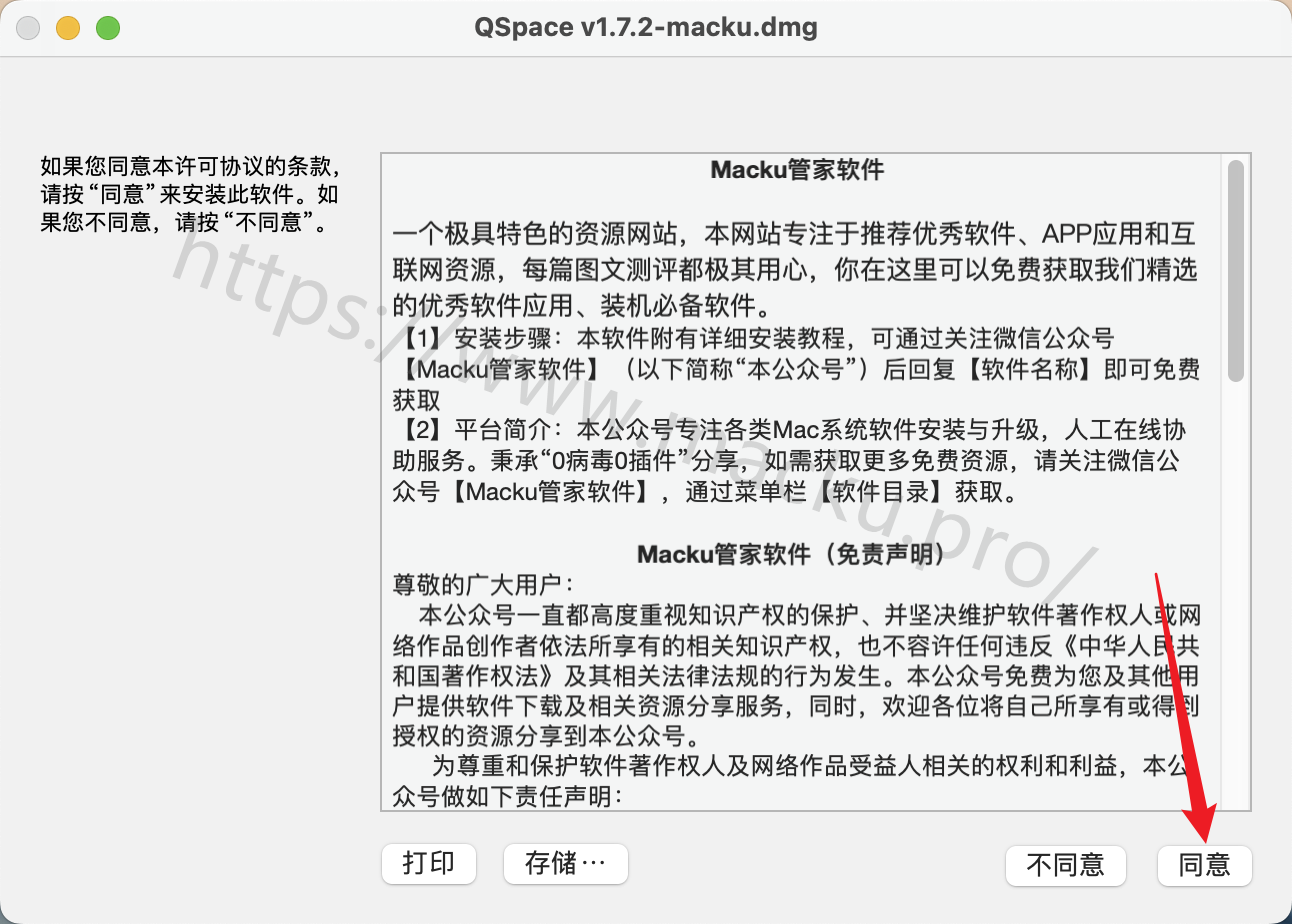
2.拖到左侧的【QSpace.app】至右侧的【Applications】文件夹内即可安装
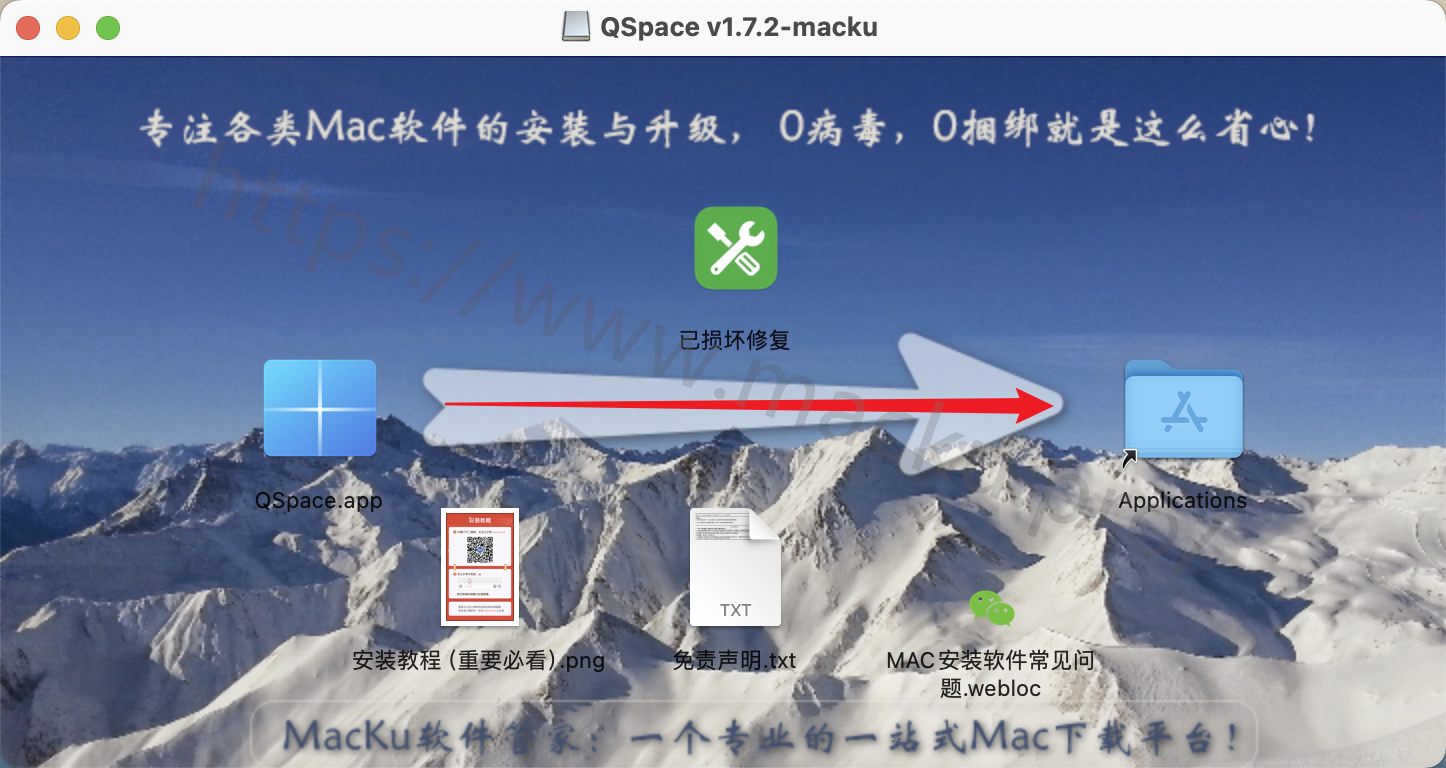
3.打开【启动台】
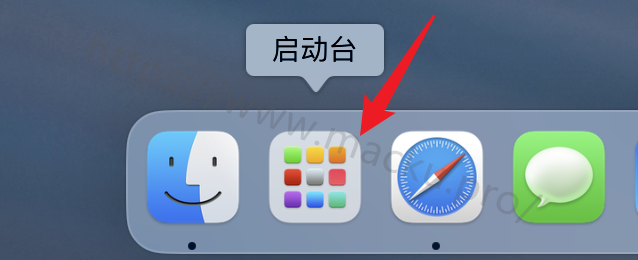
4.打开【QSpace】软件
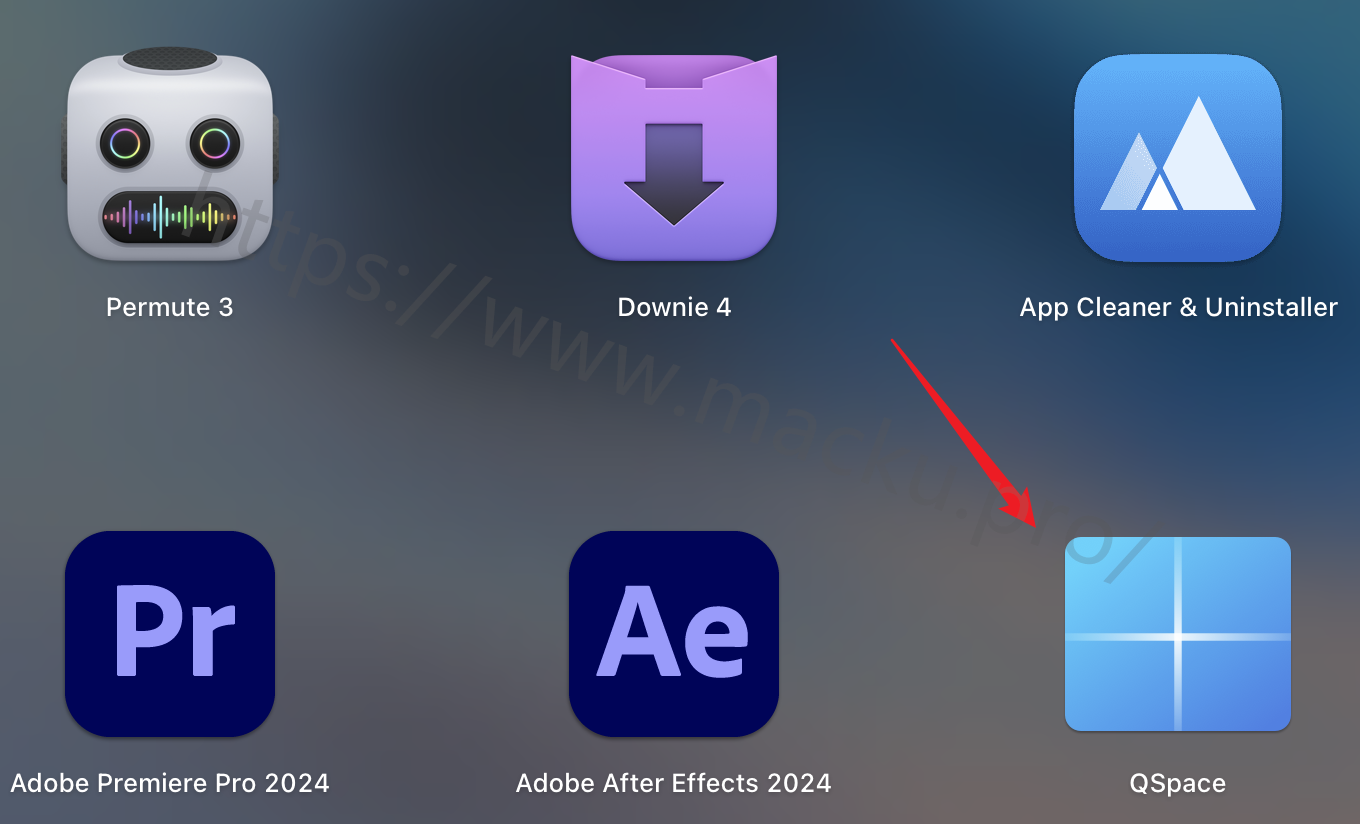
5.单击【允许访问】
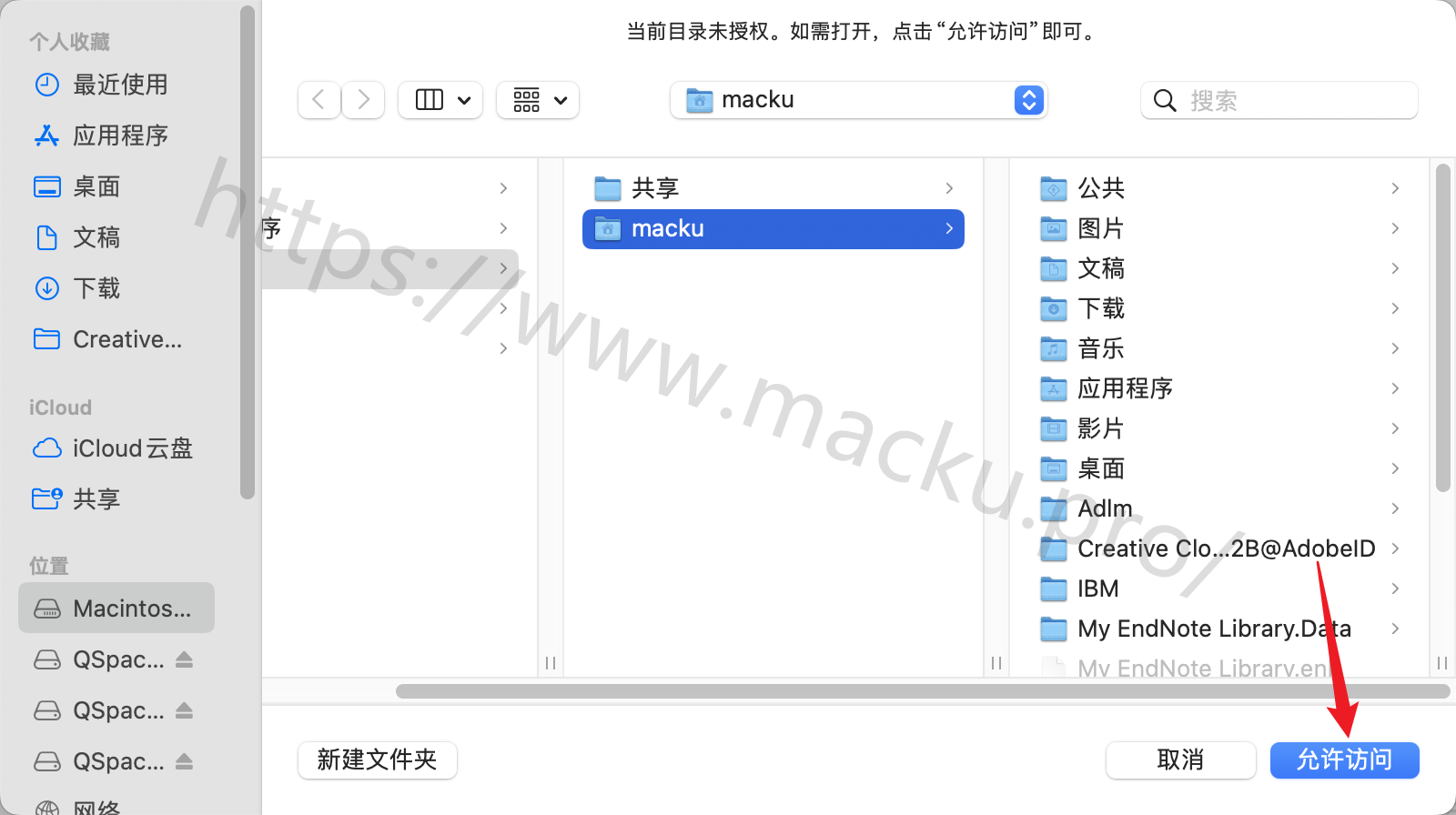
6.QSpace 安装成功 !
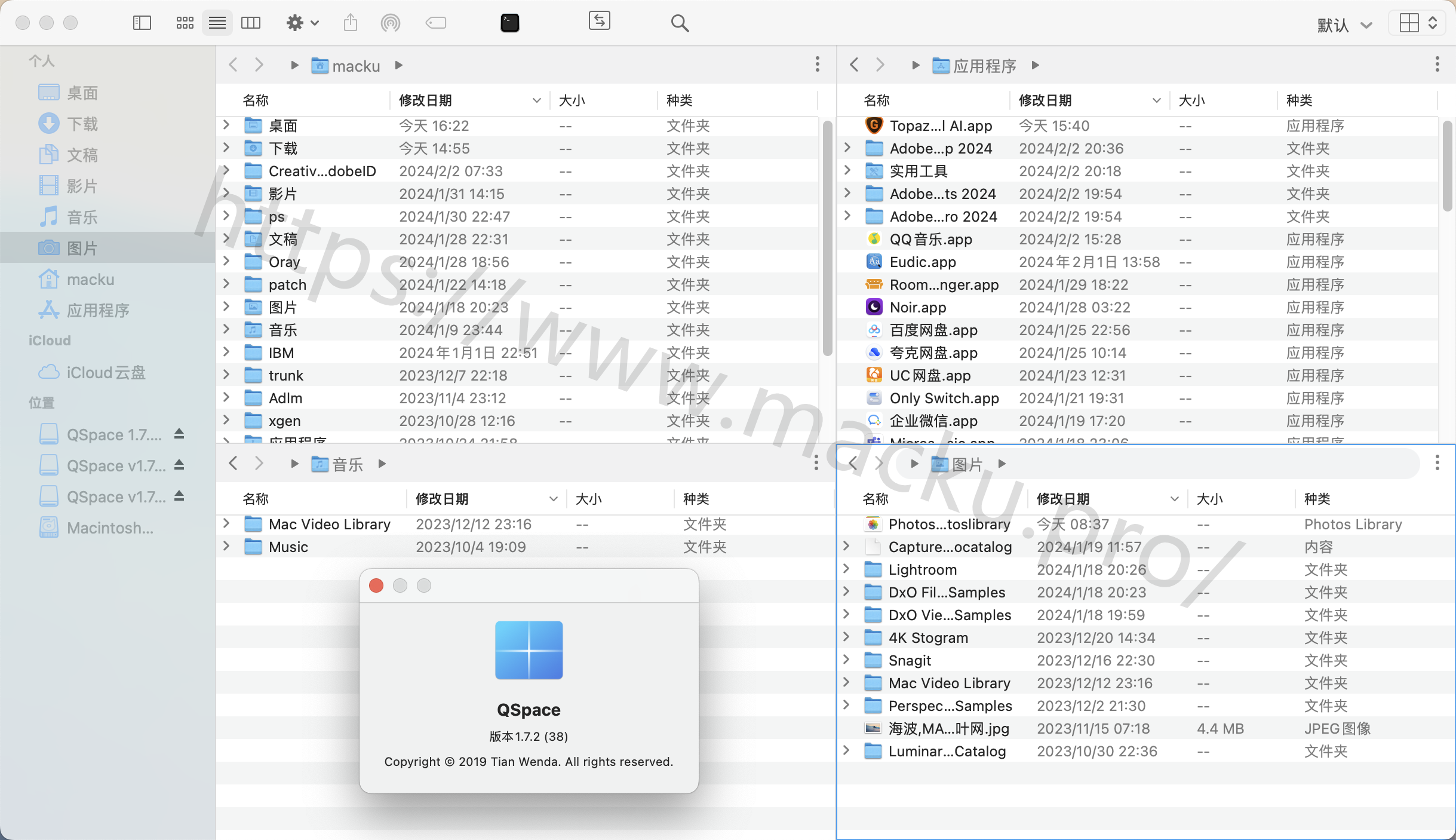
功能特点
-
多窗口设计:允许用户在同一界面中打开多个窗口,方便在不同文件夹之间进行切换和管理。 -
快速访问文件和文件夹:通过内置的地址栏,用户可以快速访问任何文件或文件夹,支持双向和反向操作,还可以编辑地址字符串进行路径的直接跳转。 -
多功能板工作空间:支持12种布局,灵活切换,支持创建多个工作区,可以设置独立的热键,工作区状态支持自动保存,可以通过重新打开恢复。 -
高效的编辑工具:提供了多种编辑工具,如裁剪、旋转、锐化、降噪等,方便用户对图像进行编辑和加工。此外,还支持文件拖放操作,可以轻松地在不同文件夹之间移动和复制文件。 -
自动保存和恢复功能:无论在何时何地修改了文件或文件夹,QSpace都会自动保存这些更改。即使突然断电或系统崩溃,也不用担心数据丢失。重新打开QSpace时,它会根据你的工作状态自动恢复到之前的界面。 -
强大的服务器连接功能:支持连接到各种云存储服务,如FTP、SFTP、WebDAV、Dropbox、OneDrive、GoogleDrive等,以及各种本地存储设备。这使得在不同设备之间传输文件变得非常方便。 -
自定义设置:允许用户根据自己的习惯进行自定义设置,包括快捷键、工具栏、触控栏等,让工作更加符合个人习惯。
版权声明:
原创文章,未经允许不得转载,否则将追究法律责任。
由于商品都是虚拟商品,一经售出,不可退款
本站资源有的自互联网收集整理,如果侵犯了您的合法权益,请联系本站我们会及时删除。
本站资源仅供研究、学习交流之用,切勿商用!若使用商业用途,请购买正版授权,否则产生的一切后果将由下载用户自行承担!
本站客服:QQ:2362919733 接受合理的软件安装破解问题,软件使用问题不在服务范围内,请自行研究。不解释无脑问题!